When you are looking at a specific route in GPS playback, the dashboard shows you all vehicles that drove on that route during your selected date/time range. GPS Playback will also show you all vehicle movements that occurred before and after the vehicle drove on your selected route during your time/date range--this helps you further investigate issues that may have started before the vehicle drove on your selected route. This means you might see vehicles/GPS data that are visible in your playback but not driving on your selected route, like the example below.
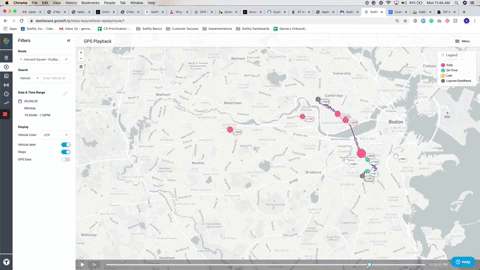
An In-Depth Example
When looking at route E2, we turned on GPS Data. The map shows all GPS data during the selected timeframe from every vehicle that was assigned to the E2 route at some point between 3:30 AM and 8:30 PM (route E2 is where there are white and purple dots, which are transit stops). This data includes many data points on route E2, but also many locations extending southward that are not associated with vehicle travel on this selected route.
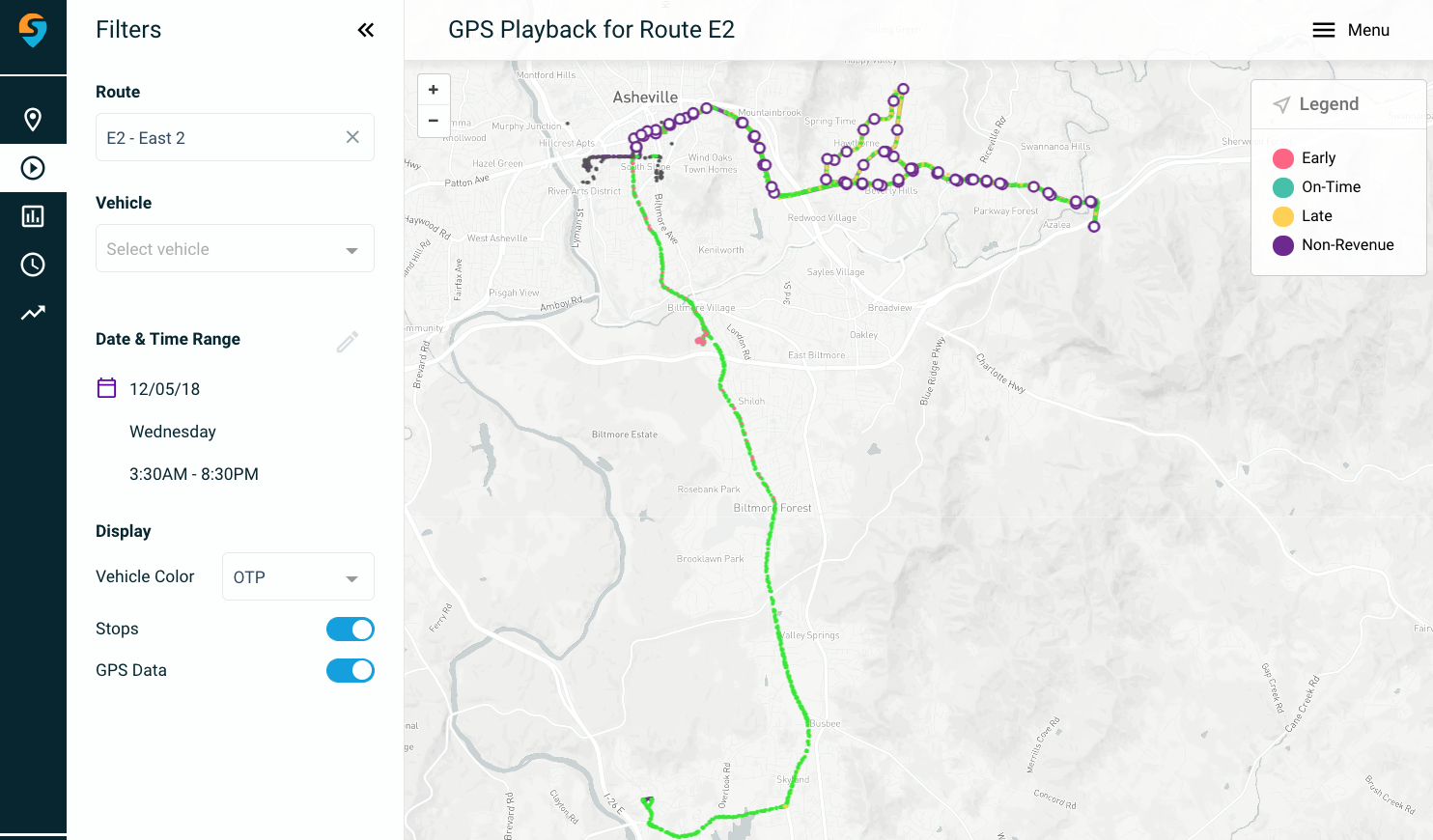
Clicking on one of these GPS data points, we can see that this vehicle was serving route S6 when this ping was created. These data points are still included in the query because the transit vehicle served route E2 at some point during the selected timeframe of 3:30 AM-8:30 PM.
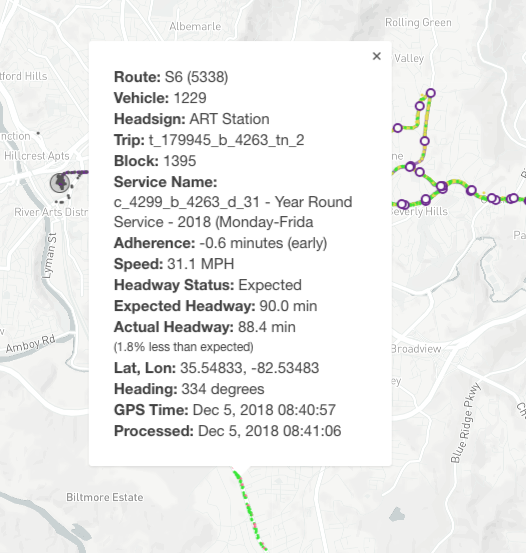
Data from outside the selected route helps to trace vehicle activity and see where vehicles were before and after serving the selected route. For example, this could help investigate whether a vehicle was already behind schedule on route S6 before switching to route E2.
Don't want to see these extra data points?
If you are interested in seeing only data points associated with travel on your selected route, you can tighten your time range to exclude instances in which the relevant vehicles were serving other routes. In general, it is best practice to keep GPS Playback queries as concise as possible, and only to search for the exact time and date range that is needed.
Comments
Article is closed for comments.