This guide will walk you through how to use the Swiftly Onboard App.
Logging in to Onboard App at the Start of Your Shift
Step 1: Check that the tablet is secure
Step 2: Check that the tablet has power. Look for the charging icon (lightning bolt).
Step 3: Check that the Onboard App is open. Look for the Swiftly icon and “Sign In” button.
Step 4: Tap “Sign in” before your first trip.
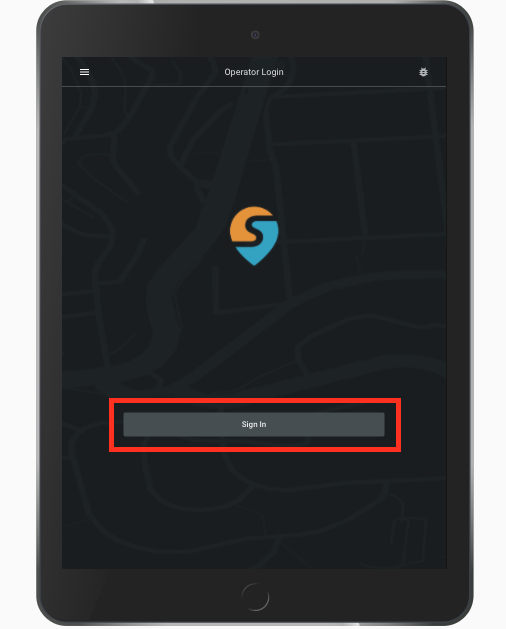
Step 5: If prompted for your Operator ID, type it in.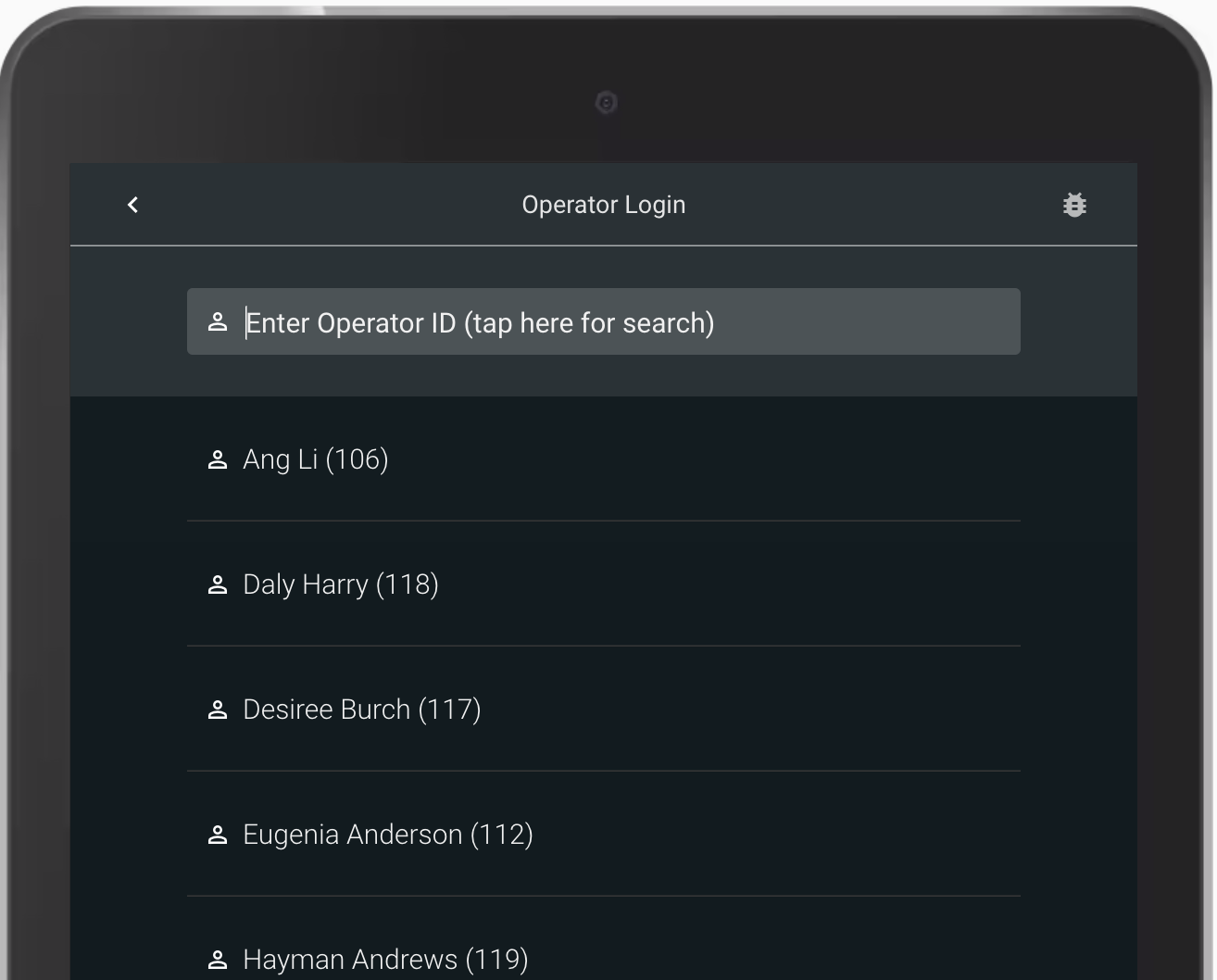
Step 6: Type in your vehicle ID.
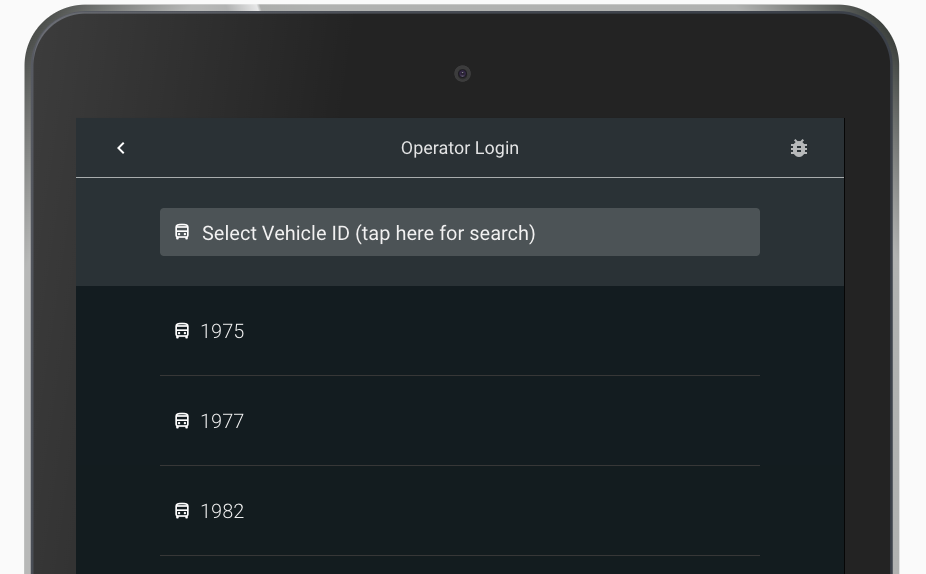
Step 7: Confirm Vehicle Assignment.
When you select a vehicle ID, three scenarios may occur when determining your vehicle route assignment:
First, Onboard App may automatically suggest your vehicle’s trip assignment. If it does, simply verify and tap “Confirm”.
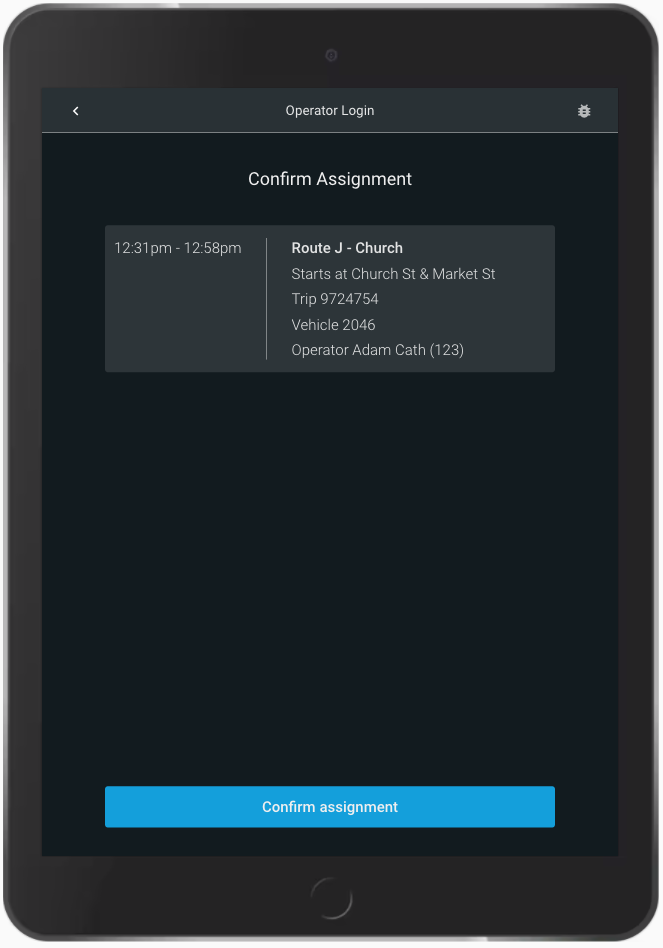
Second, if Swifty's suggestion was wrong, then tap the back button, then tap the x in the "route" field and select the correct route and trip.
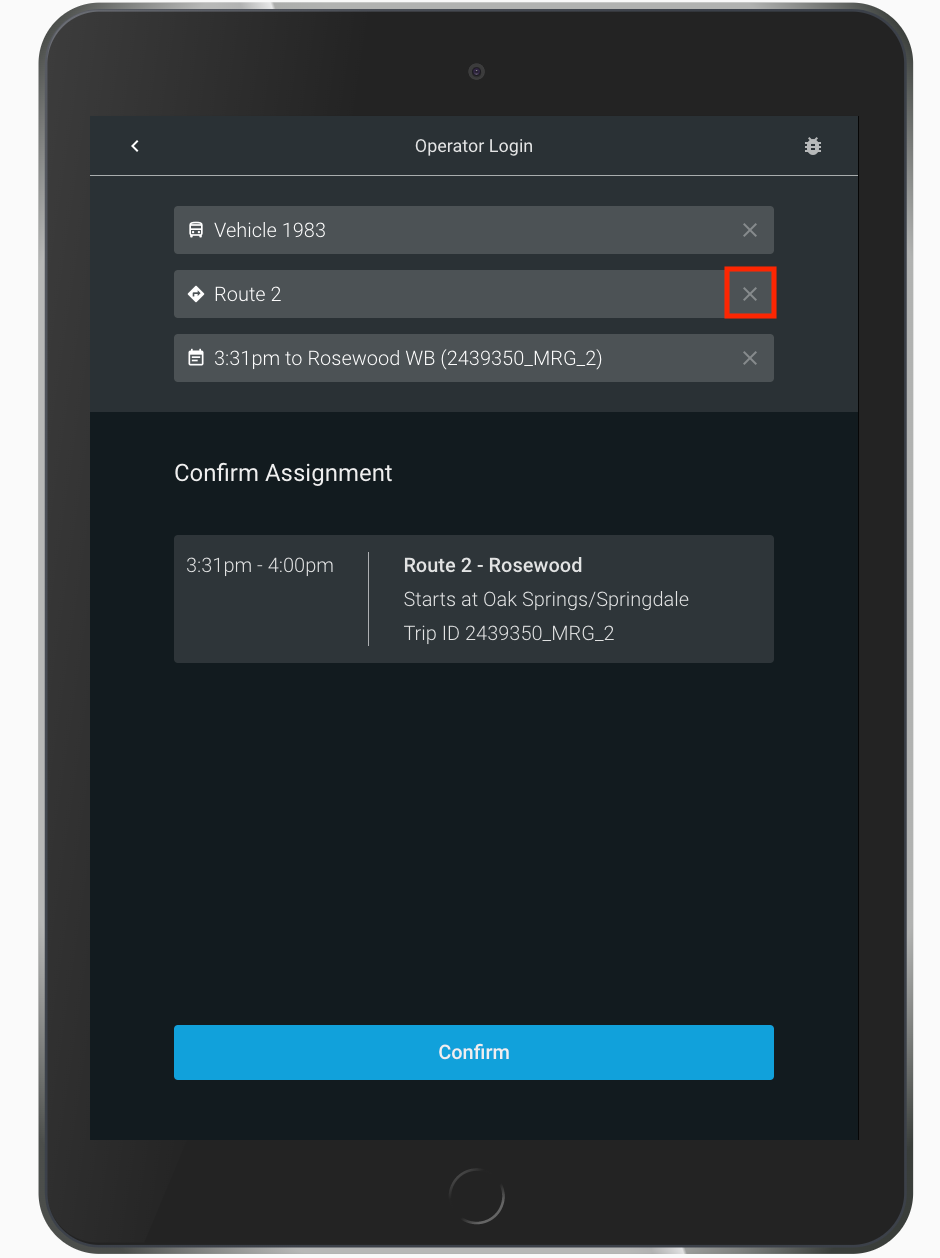
Next, you'll tap the circle to confirm next to the new assignment, and tap “Confirm”. 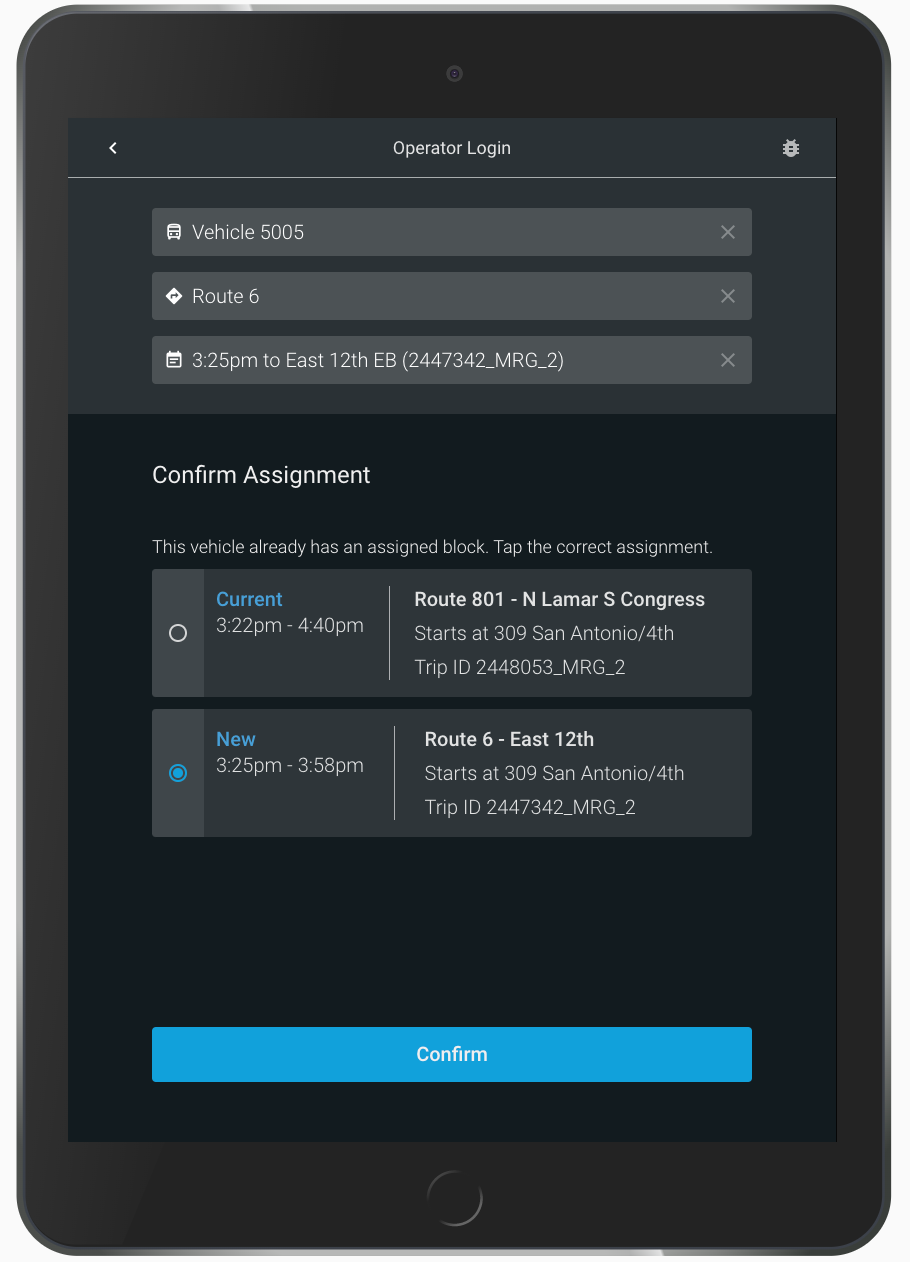
Third, if Swiftly did not suggest an assignment, then you must also specify your route and first trip. If you don’t see your trip, try again closer to your departure time - the app will show trips that were scheduled to depart within the last hour, or that will depart in the upcoming hour.
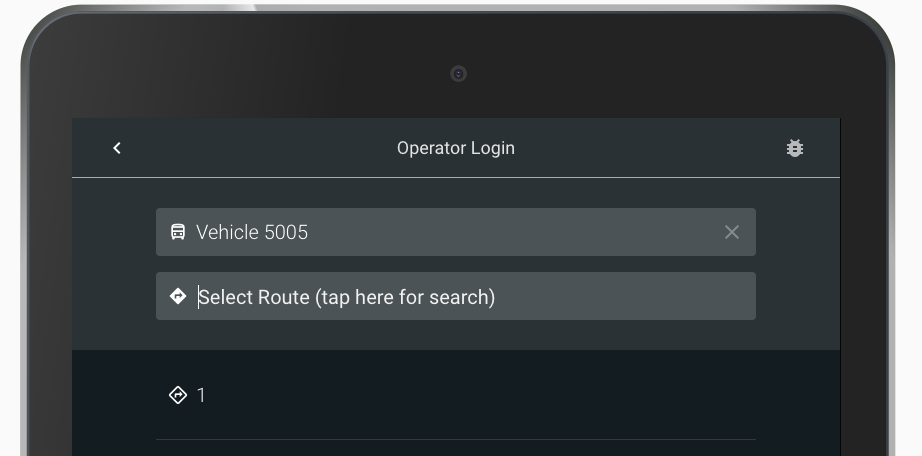
After you sign in and complete your vehicle and trip information, you’ll see a countdown indicating when to leave the first stop of the trip and your upcoming timepoint.
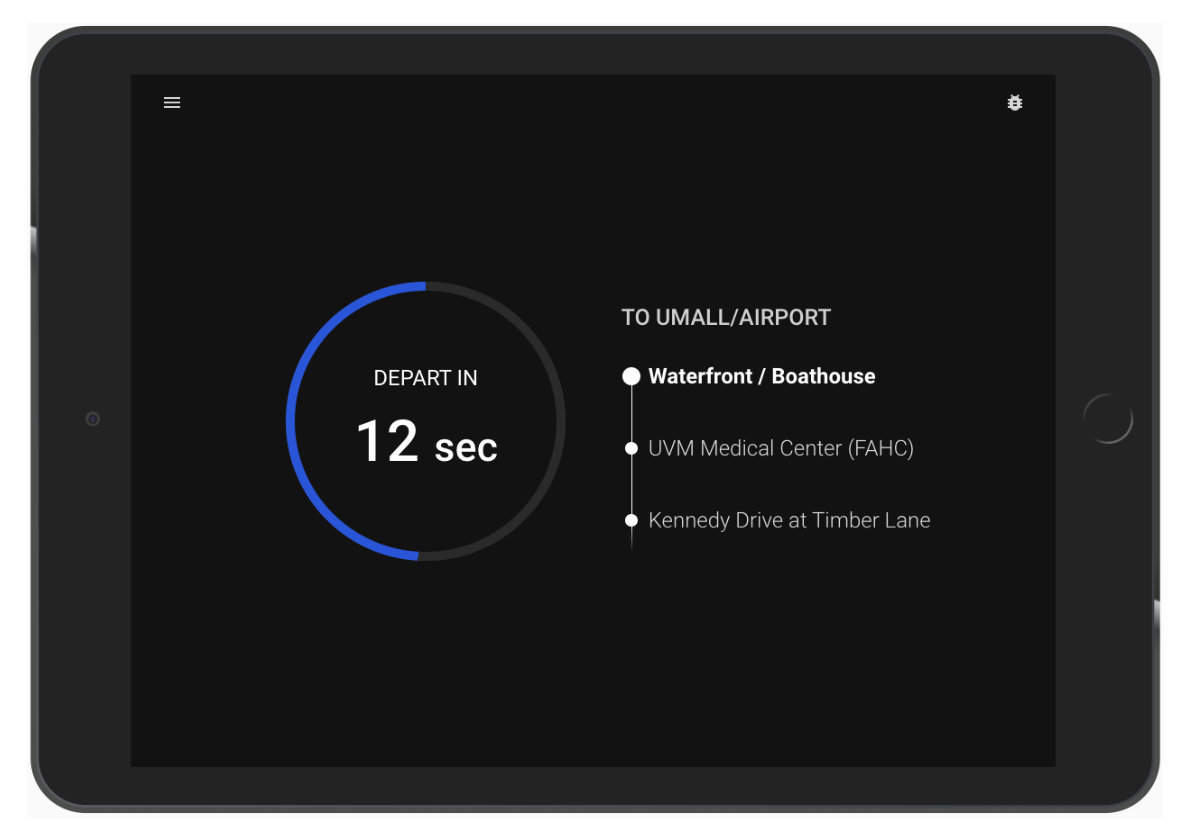
Pre-trip Tablet Inspection
Before starting a trip, you should do the following precheck to make sure the Onboard App and tablet are ready to go.
Step 1: Check that the tablet is secure
Step 2: Check that the tablet has power. Look for the charging icon (lightning bolt).
Logging out
At the end of your shift, you will need to log out of the Onboard App. If you are relieved by another operator, you will need to log out. You do not need to log out during scheduled breaks or layovers.
Step 1: Click the three-bar menu in the top left corner.
Step 2: Click “Log Out”
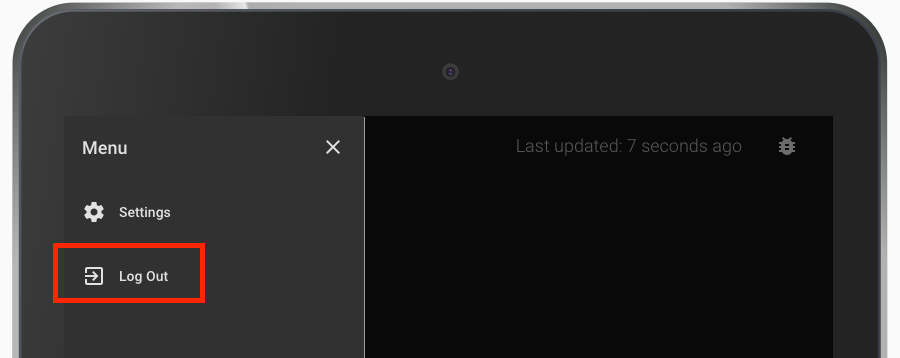
Troubleshooting
If anything goes wrong with the app, you should ignore it for the remainder of your shift and report the issue to your supervisor either in person or on your inspection sheet. For example:
- The tablet isn’t showing the Swiftly app.
- You can’t log in to the tablet.
- Your vehicle, route, or trip don’t appear in the list.
- Dispatch asks you to adjust service.
- The tablet shows information that doesn’t make sense.
Service Adjustments
If your agency has Swiftly Service Adjustments, these adjustments will automatically appear in Onboard App.
Detours and stop closures will display “skip stop” in the upcoming timepoints list.
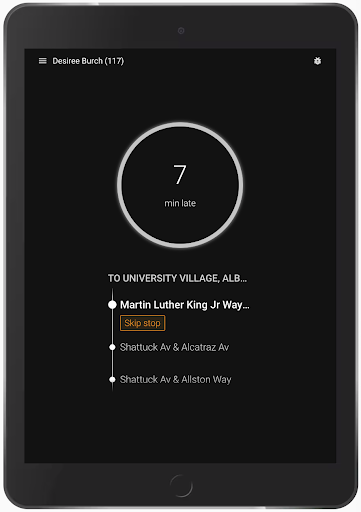
If a stop departure time is modified, the stop will appear with an orange “Depart at <new time>” badge in the list of upcoming stops. Normally this list only shows timepoints, but stops with adjustments appear as well.
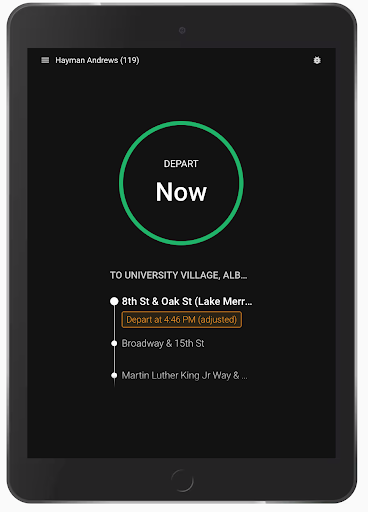
Canceled trips and blocks will not be displayed for log-in. If dispatch cancels trips when you’re already logged in, Onboard App will simply skip those trips. If there are no trips remaining, Onboard App will display “All Done”.
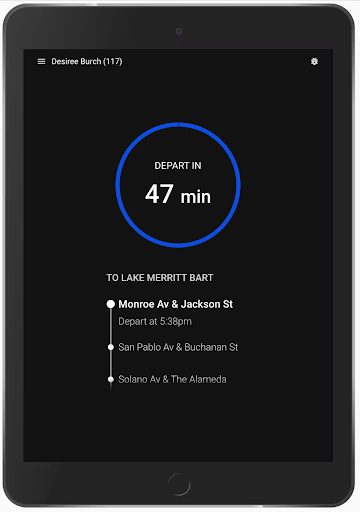
Added trips will be displayed during log-in and work exactly like a regularly scheduled trip.
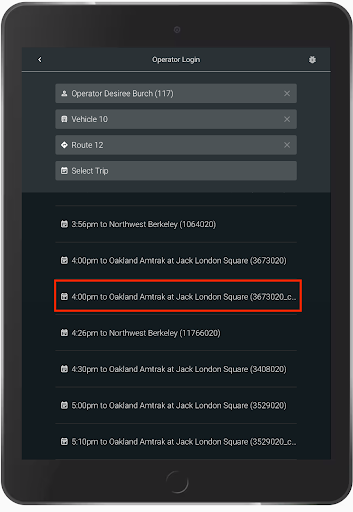

Comments
Article is closed for comments.